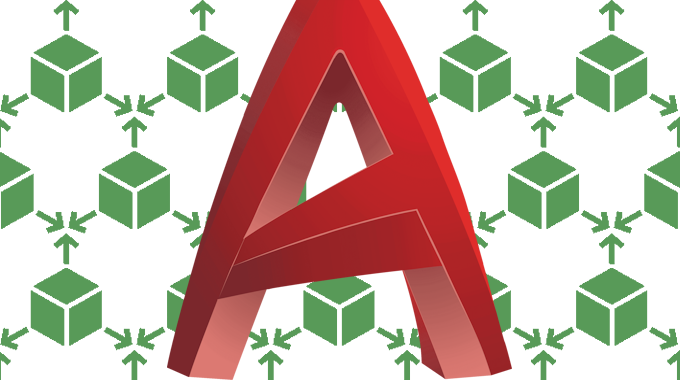WiNDOWS 10 DESKTOP-APPs DEiNSTALLiEREN
Wie mir die Kacheln unter Windows 10 manchmal auf den Nerv gehen - ist unvorstellbar! Es nervt, die haben da nichts zu suchen, pfuj! Manch einer würde sagen: "eine Sache des Geschmacks", ein anderer kann nicht mal das Ausgesprochene hören... Ich würde gerne schon von vorne rein entscheiden wollen, ob das Aussehen mit, oder ohne diesen furchtbaren Kachel-Look gestaltet werden soll. Leider, genau so wird es vorgegeben, und wenn du, du dummer User, dir dein Windows-Image nicht selber - ohne Kacheln - bauen kannst, dann friss oder stirb. Das ist doch so typisch...
Cool down, Fury...
Gut, abreagiert, jetzt ran an die Buletten! Eine positive Nachricht voraus: man kann die Kacheln auch schnell, durch eine simple Deinstallation, "entsorgen". Aber zu simpel wäre es auch nicht zu gut - dachte sich Microsoft - und sperrte die einfache Art der Deinstallation für manche Kacheln. Das macht aber nichts, wir machen das schon! Hier wird Schritt für Schritt erzählt, wie es richtig gemacht wird...
Der einfachster Weg: mit der rechten Maustaste auf die Kachel klicken. Lässt sie sich problemlos entfernen, steht jetzt "Deinstallieren" im Kontext-Menü. Ausführen und fertig - weg ist die Kachel.

Was man über die Kacheln auch unbedingt wissen sollte: solange im System die Installations-Routinen vorhanden sind, solange wird versucht (z. B. bei System-Updates) die nachzuinstallieren. Jeder neue User erhält automatisch das Kachel-Design mit all den schönen Bildchen.
Die andere Methode, etwas umständlicher aber relativ simple, ist die Deinstallation über die PowerShell - eine Art "Eingabeaufforderung" für reiche 😉 Was es genau ist und "was es tut" bitte HIER nachlesen. Bitte, keine Angst vor PowerShell! 😉
Und nu, Step-by-Step:
- Zuerst auf
 START klicken
START klicken - Unten im Suchfeld folgendes eingeben: powershell
- Als Ergebnis, oberhalb der Suche, erscheint der Eintrag PowerShell.
- Mit der rechten Maustaste darauf klicken und im Kontext-Menü "als Administrator ausführen".
- Für alle gut gesicherten Rechner: jetzt muss das Administrator-Passwort eingegeben und bestätigt werden.
- Die PowerShell-Oberfläche startet - erinnert an die Standard-Eingabeaufforderung...
- HIER PAUSE: PowerShell läuft und ist bereit, bitte weiter lesen, bevor irgendetwas unternommen wird!
Es gibt Befehlssystematiken, die es ermöglichen, auf eine saubere Art und Weise, die Kacheln zu deinstallieren. Möchte man eine App für den gerade angemeldeten User deinstallieren, wird folgendes in die PowerShell übertragen:
get-appxpackage APPNAME | remove-appxpackage
Hier steht APPNAME als Platzhalter für einen Namen der App, wie in der unteren Liste dargestellt.
Möchte man die App für alle User auf dem Computer deinstallieren, trägt man bei PowerShell folgendes ein:
get-appxpackage -allusers APPNAME | remove-appxpackage
Auch hier dient APPNAME als Platzhalter.
Und die letzte Eingabe noch: auch nach der Deinstalation bleiben die Installationspakete auf dem Rechner vorhanden. Wird ein neuer User angelegt, bekommt er die Apps schön von Windows serviert. Um das zu verhindern, müssen auch die Pakete von der Platte verschwinden. Erreicht wird das durch folgende Eingabe:
get-appxprovisionedpackage -online | where-object {$_.packagename –like "APPNAME"} | remove-appxprovisionedpackage -online
Auch hier gilt: APPNAME ist ein Platzhalter.
Sollen jetzt alle vorhandenen User von den Apps erleichtet und die Pakete von der Platte verbannt werden, müssen beide Befehlszeilen durch die PowerShell nacheinander durchlaufen:
get-appxpackage -allusers APPNAME | remove-appxpackage
get-appxprovisionedpackage -online | where-object {$_.packagename –like "APPNAME"} | remove-appxprovisionedpackage -online
APPNAME - Platzhalter…
Und hier auch die Liste der App-Namen:
3DBuilder: *3d*
3DViewer + Paint 3D: *microsoft3dviewer*
Alarm & Uhr: *windowsalarms*
App Installer: *appinstaller*
App Verbindungen: *appconnector*
Candy Crush Saga: *candycrushsaga*
Erste Schritte: *getstarted*
Feedback Hub: *feedback*
Film & TV: *zunevideo*
Finanzen: *finance*
Fotos: *photos*
Groove Music: *zunemusic*
Hilfe anfordern: *help*
Karten (Maps): *maps*
Kalender & Mail: *communicationsapps*
Kamera: *windowscamera*
Kontakte: *people*
Nachrichten: *news*
Nachrichten & Skype: *messaging*
Musik: *music*
Microsoft Wi-Fi: *connectivitystore*
Notizzettel: *sticky*
Office holen: *officehub*
OneNote: *onenote*
Paint 3D: *mspaint*
Skype: *skype*
Skype-Vorschau: *skypeapp*
Sport: *sports*
Sticky Notes: Microsoft.MicrosoftStickyNotes
Rechner: *windowscalculator*
Solitaire: *solitairecollection*
Sport: *sport*
Sprachrekorder: *soundrecorder*
Store: *store*
Sway: *sway*
Telefon: *commsphone*
Telefon-Begleiter: *windowsphone*
Twitter: *twitter*
Video: *video*
Wallet: *wallet*
Wetter (Bing Weather): *weather*
Windows DVD Player: *dvd*
WLAN- und Mobilfunkguthaben: *oneconnect*
Xbox: *xboxapp*
Xbox Identity Provider: *xboxidentityprovider*
Xbox Speech Window: *xboxspeech*
Um uns allen das Leben etwas zu erleichtern, habe ich folgendes gemacht: ein deinstallationsskript für alle Apps, außer AppStore (braucht man eine App, kann man sie dort nachinstallieren) und Taschenrechner (sehr sinnvolle App). Ist eine App nicht mehr vorhanden - macht nichts - es wird lediglich eine Fehlermeldung ausgegeben und weiter im Skript deinstalliert. Der Skript deinstalliert im ersten Abschnitt alle Apps für alle Nutzer und im zweiten Abschnitt wird auch die Platte von den Installationen bereinigt. Möchte man nur die Apps für die User deinstallieren - kopiert man nur den ersten Teil des Skriptes. Sollen auch die Installs bereinigt werden - kopiert man alles komplett...
ERSTER ABSCHNITT - ab hier bitte kopieren:
get-appxpackage -allusers *3d* | remove-appxpackage
get-appxpackage -allusers *microsoft3dviewer* | remove-appxpackage
get-appxpackage -allusers *windowsalarms* | remove-appxpackage
get-appxpackage -allusers *appinstaller* | remove-appxpackage
get-appxpackage -allusers *appconnector* | remove-appxpackage
get-appxpackage -allusers *candycrushsaga* | remove-appxpackage
get-appxpackage -allusers *getstarted* | remove-appxpackage
get-appxpackage -allusers *feedback* | remove-appxpackage
get-appxpackage -allusers *zunevideo* | remove-appxpackage
get-appxpackage -allusers *finance* | remove-appxpackage
get-appxpackage -allusers *photos* | remove-appxpackage
get-appxpackage -allusers *zunemusic* | remove-appxpackage
get-appxpackage -allusers *help* | remove-appxpackage
get-appxpackage -allusers *maps* | remove-appxpackage
get-appxpackage -allusers *communicationsapps* | remove-appxpackage
get-appxpackage -allusers *windowscamera* | remove-appxpackage
get-appxpackage -allusers *people* | remove-appxpackage
get-appxpackage -allusers *news* | remove-appxpackage
get-appxpackage -allusers *messaging* | remove-appxpackage
get-appxpackage -allusers *music* | remove-appxpackage
get-appxpackage -allusers *connectivitystore* | remove-appxpackage
get-appxpackage -allusers *sticky* | remove-appxpackage
get-appxpackage -allusers *officehub* | remove-appxpackage
get-appxpackage -allusers *onenote* | remove-appxpackage
get-appxpackage -allusers *mspaint* | remove-appxpackage
get-appxpackage -allusers *skype* | remove-appxpackage
get-appxpackage -allusers *skypeapp* | remove-appxpackage
get-appxpackage -allusers *sports* | remove-appxpackage
get-appxpackage -allusers Microsoft.MicrosoftStickyNotes | remove-appxpackage
get-appxpackage -allusers *solitairecollection* | remove-appxpackage
get-appxpackage -allusers *sport* | remove-appxpackage
get-appxpackage -allusers *soundrecorder* | remove-appxpackage
get-appxpackage -allusers *sway* | remove-appxpackage
get-appxpackage -allusers *commsphone* | remove-appxpackage
get-appxpackage -allusers *windowsphone* | remove-appxpackage
get-appxpackage -allusers *twitter* | remove-appxpackage
get-appxpackage -allusers *video* | remove-appxpackage
get-appxpackage -allusers *wallet* | remove-appxpackage
get-appxpackage -allusers *weather* | remove-appxpackage
get-appxpackage -allusers *dvd* | remove-appxpackage
get-appxpackage -allusers *oneconnect* | remove-appxpackage
get-appxpackage -allusers *xboxapp* | remove-appxpackage
get-appxpackage -allusers *xboxidentityprovider* | remove-appxpackage
get-appxpackage -allusers *xboxspeech* | remove-appxpackageSehr gut...
ZWEITER ABSCHNITT - ab hier kopieren:
get-appxprovisionedpackage -online | where-object {$_.packagename –like "*3d*"} | remove-appxprovisionedpackage -online
get-appxprovisionedpackage -online | where-object {$_.packagename –like "*microsoft3dviewer*"} | remove-appxprovisionedpackage -online
get-appxprovisionedpackage -online | where-object {$_.packagename –like "*windowsalarms*"} | remove-appxprovisionedpackage -online
get-appxprovisionedpackage -online | where-object {$_.packagename –like "*appinstaller*"} | remove-appxprovisionedpackage -online
get-appxprovisionedpackage -online | where-object {$_.packagename –like "*appconnector*"} | remove-appxprovisionedpackage -online
get-appxprovisionedpackage -online | where-object {$_.packagename –like "*candycrushsaga*"} | remove-appxprovisionedpackage -online
get-appxprovisionedpackage -online | where-object {$_.packagename –like "*getstarted*"} | remove-appxprovisionedpackage -online
get-appxprovisionedpackage -online | where-object {$_.packagename –like "*feedback*"} | remove-appxprovisionedpackage -online
get-appxprovisionedpackage -online | where-object {$_.packagename –like "*zunevideo*"} | remove-appxprovisionedpackage -online
get-appxprovisionedpackage -online | where-object {$_.packagename –like "*finance*"} | remove-appxprovisionedpackage -online
get-appxprovisionedpackage -online | where-object {$_.packagename –like "*photos*"} | remove-appxprovisionedpackage -online
get-appxprovisionedpackage -online | where-object {$_.packagename –like "*zunemusic*"} | remove-appxprovisionedpackage -online
get-appxprovisionedpackage -online | where-object {$_.packagename –like "*help*"} | remove-appxprovisionedpackage -online
get-appxprovisionedpackage -online | where-object {$_.packagename –like "*maps*"} | remove-appxprovisionedpackage -online
get-appxprovisionedpackage -online | where-object {$_.packagename –like "*communicationsapps*"} | remove-appxprovisionedpackage -online
get-appxprovisionedpackage -online | where-object {$_.packagename –like "*windowscamera*"} | remove-appxprovisionedpackage -online
get-appxprovisionedpackage -online | where-object {$_.packagename –like "*people*"} | remove-appxprovisionedpackage -online
get-appxprovisionedpackage -online | where-object {$_.packagename –like "*news*"} | remove-appxprovisionedpackage -online
get-appxprovisionedpackage -online | where-object {$_.packagename –like "*messaging*"} | remove-appxprovisionedpackage -online
get-appxprovisionedpackage -online | where-object {$_.packagename –like "*music*"} | remove-appxprovisionedpackage -online
get-appxprovisionedpackage -online | where-object {$_.packagename –like "*connectivitystore*"} | remove-appxprovisionedpackage -online
get-appxprovisionedpackage -online | where-object {$_.packagename –like "*sticky*"} | remove-appxprovisionedpackage -online
get-appxprovisionedpackage -online | where-object {$_.packagename –like "*officehub*"} | remove-appxprovisionedpackage -online
get-appxprovisionedpackage -online | where-object {$_.packagename –like "*onenote*"} | remove-appxprovisionedpackage -online
get-appxprovisionedpackage -online | where-object {$_.packagename –like "*mspaint*"} | remove-appxprovisionedpackage -online
get-appxprovisionedpackage -online | where-object {$_.packagename –like "*skype*"} | remove-appxprovisionedpackage -online
get-appxprovisionedpackage -online | where-object {$_.packagename –like "*skypeapp*"} | remove-appxprovisionedpackage -online
get-appxprovisionedpackage -online | where-object {$_.packagename –like "*sports*"} | remove-appxprovisionedpackage -online
get-appxprovisionedpackage -online | where-object {$_.packagename –like "Microsoft.MicrosoftStickyNotes"} | remove-appxprovisionedpackage -online
get-appxprovisionedpackage -online | where-object {$_.packagename –like "*solitairecollection*"} | remove-appxprovisionedpackage -online
get-appxprovisionedpackage -online | where-object {$_.packagename –like "*sport*"} | remove-appxprovisionedpackage -online
get-appxprovisionedpackage -online | where-object {$_.packagename –like "*soundrecorder*"} | remove-appxprovisionedpackage -online
get-appxprovisionedpackage -online | where-object {$_.packagename –like "*sway*"} | remove-appxprovisionedpackage -online
get-appxprovisionedpackage -online | where-object {$_.packagename –like "*commsphone*"} | remove-appxprovisionedpackage -online
get-appxprovisionedpackage -online | where-object {$_.packagename –like "*windowsphone*"} | remove-appxprovisionedpackage -online
get-appxprovisionedpackage -online | where-object {$_.packagename –like "*twitter*"} | remove-appxprovisionedpackage -online
get-appxprovisionedpackage -online | where-object {$_.packagename –like "*video*"} | remove-appxprovisionedpackage -online
get-appxprovisionedpackage -online | where-object {$_.packagename –like "*wallet*"} | remove-appxprovisionedpackage -online
get-appxprovisionedpackage -online | where-object {$_.packagename –like "*weather*"} | remove-appxprovisionedpackage -online
get-appxprovisionedpackage -online | where-object {$_.packagename –like "*dvd*"} | remove-appxprovisionedpackage -online
get-appxprovisionedpackage -online | where-object {$_.packagename –like "*oneconnect*"} | remove-appxprovisionedpackage -online
get-appxprovisionedpackage -online | where-object {$_.packagename –like "*xboxapp*"} | remove-appxprovisionedpackage -online
get-appxprovisionedpackage -online | where-object {$_.packagename –like "*xboxidentityprovider*"} | remove-appxprovisionedpackage -online
get-appxprovisionedpackage -online | where-object {$_.packagename –like "*xboxspeech*"} | remove-appxprovisionedpackage -onlinePrima...
Jetzt können wir zu der PowerShell zurückkehren... Wir haben die PowerShell gestartet und ein geöffnetes Fenster wartet auf unsere Eingaben.
Die Abschnitte, die wir hier von der Seite kopiert haben, können wir nacheinander in das PowerShell-Fenster einfügen. Eine Zeile nach der anderen wird abgearbeitet. Nicht vorhandene Apps geben nur eine Fehlermeldung aus, das Skript wird aber weiter ausgeführt.
Nach der letzen Zeile ist alles erledigt. Gratuliere!
Ein Neustart des Rechners rundet die Aufräumarbeiten ab 😉